Ошибки
Важно: после возникновения ошибки - нельзя производить процессы выгрузки и загрузки, так как они стирают информацию о произошедшей ошибки.
Обратная связь
Чтобы устранить проблемы, связанные с ошибкой, необходимо прислать информацию о ней на почту технической поддержки. Для этого в программе существует приложение "Обратная связь", которое автоматически архивирует и отправляет, выбранные в настройках данные.
Для отправки отзыва или информации об ошибке, нужно сделать следующее:
- Нажать на кнопку в программе "Обратная связь", в основной программе.
- Так же приложение можно открыть из корня программы (при установке программы по умолчанию: "C:\Program Files (x86)\InformSoyuzGKH\" или "C:\Program Files\InformSoyuzGKH\", в зависимости от разрядности вашей ОС), файл "Обратная связь.exe". В ОС Windows 7 и выше, файл следует запускать от имени администратора - кликнуть правой кнопкой мыши по файлу приложения и выбрать в открывшемся меню, строчку - "Запуск от имени администратора".
- Выбрать тип обращения из предложенного списка (рисунок 12, элем. 1).
- Введите текст обращения (рисунок 12, элем. 2). Текст должен точно передавать суть сообщения.
- Заполнить настройки (рисунок 12, элем. 3).
- Все поля в блоке "Организация" обязательны к заполнению.
- Поля в блоке "Параметры формирования архива" необязательны.
- Для обращения вида - пожелание или недочеты, рекомендуется выставить "Параметры формирования архива" в отрицательное значение "Нет".
- При ошибке во время загрузки, рекомендуется выставить поля настроек: "Файлы логирования", "Файл кэша", "Файл шаблона после загрузки" - в положительное значение "Да".
- При ошибке во время выгрузки, рекомендуется выставить поля настроек: "Файлы логирования", "Файл кэша", "Файл шаблона для выгрузки" - в положительное значение "Да".
- При ошибке во время запуска программы или после обновления, рекомендуется выставить поле настроек: "Файл критической ошибки приложения" - в положительное значение "Да".
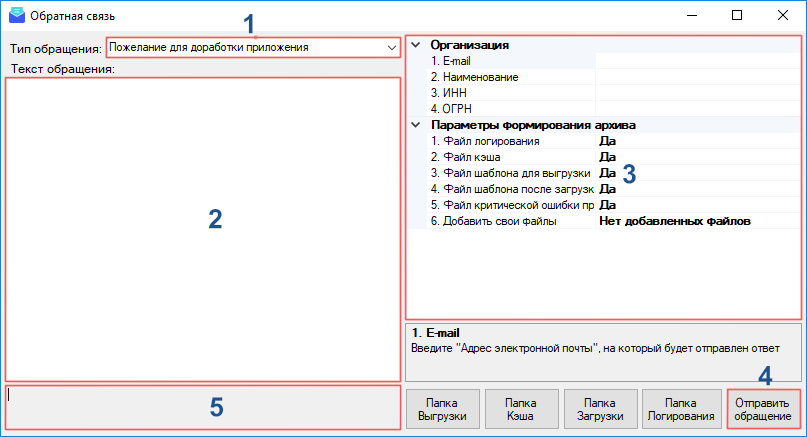
- Свои файлы. В приложении доступна возможность добавлять свои файлы любого разрешения. Для этого нужно:
- Нажать кнопку в конце строки "Добавить свои файлы" (рисунок 13, элем. 1), откроется окно управления файлами.
- Нажмите кнопку "Добавить" (рисунок 13, элем. 2) и выберите нужный файл.
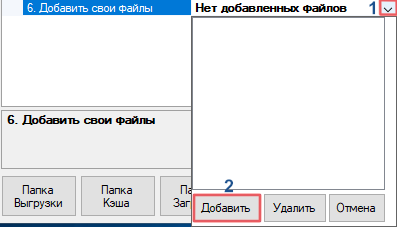
- Нажмите кнопку "Открыть" или два раза кликните по файлу левой кнопкой мыши. Название файла добавится в список.
- Чтобы удалить файл из списка, выделите строчку с его названием (рисунок 14, элем. 1) и нажмите кнопку "Удалить" (рисунок 14, элем. 2).
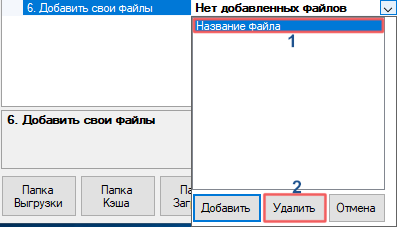
- Чтобы изменения сохранились кликните на любую область приложения, кроме области управления своими файлами.
- Чтобы отменить предыдущие действия, нажмите кнопку "Отмена".
- Нажмите кнопку "Отправить сообщение" (рисунок 12, элем. 4). После нажатия кнопки, в окне вывода (рисунок 12, элем. 5) будут отобраться проходящие процессы. По завершении отправки сообщения, появится окно уведомления об успешной операции.
- Обратите внимание, что для работы приложения "Обратная связь" требуется подключнение к сети интернет.
F.A.Q.